How to Setup Google Analytics – Get Started the Right Way!
We have written a tonne of posts about Google Analytics (GA), the most popular web analytics tool out there. Many of these articles explain complicated concepts and how to push the tool to its full capacity, but we think it is equally as important for you to understand the basics of how it works. This way, you’ll be smarter and more confident about your data, while also being able to notice and investigate if your tracking breaks (trust me, this happens more often that you think!).
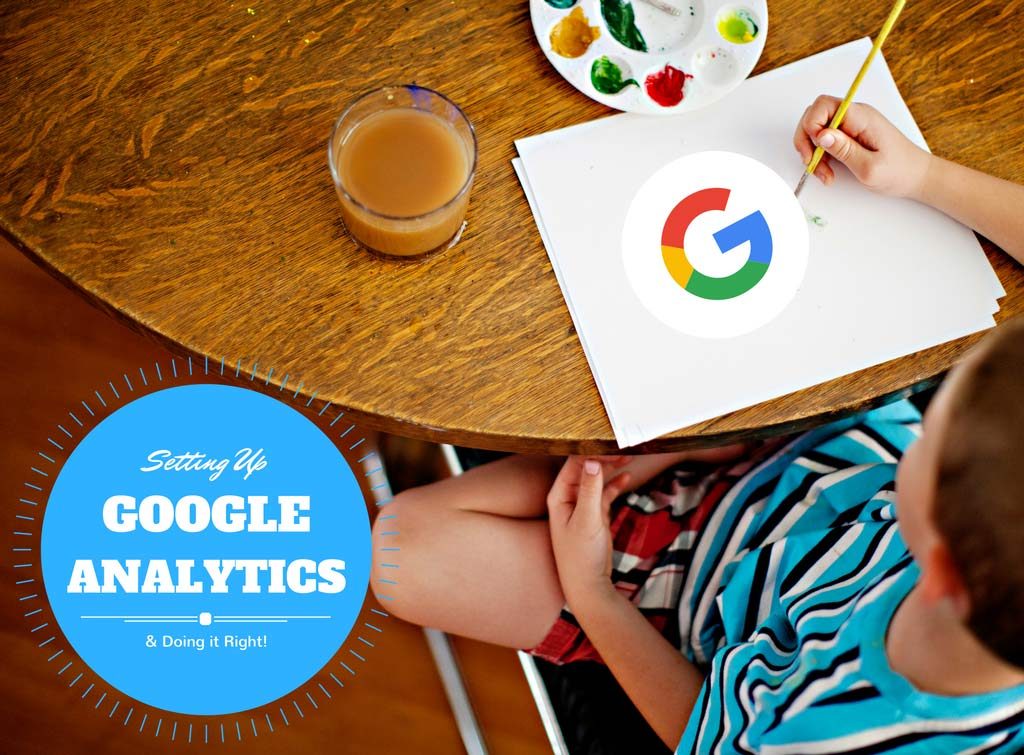
Setting Up Tracking
Unfortunately for all of us non-coders, GA tracking starts with understanding a little bit of code. Google provides a code snippet, which needs to be well placed into your site’s code. Here are the guidelines:
- Download the code from GA – Download the code from your brand new analytics account. You will get this code from the “Admin > Tracking Info > Tracking Code” menu. Make sure it’s the universal analytics version (it should say ga, not _gaq) as this is the latest version of GA.
- Insert the code into your site – Take the code that you’ve downloaded and paste it into your page’s header. Ideally, put it right before the </head> tag as this will allow your code to track everyone properly. If you put it too low on your page (below the </head> tag), you will miss tracking people who has a slow connection or that clicked quickly on links. Don’t worry, the GA code doesn’t slow down your website load time as it loads asynchronously (this means that it will load in parallel with other elements of your site). So if your developer wants to put it at the bottom of your code, please let them know that the code won’t affect your site’s load time and that not putting the code in the header will hinder your tracking.
- Add eCommerce tracking – If you have an eCommerce site, make sure you pass the correct information to GA on the receipt page. This could be the topic of a separate blog post, but detailed instructions can be found here.
That’s it, you’re all set to go! You don’t need to add anything else to your code as everything else can be done in GA’s interface.
Setting Up Your Data
Now that the code has been added to your site, let’s talk about your account, property, and view settings (all found in the Admin tab). These are extremely important and need to be adjusted in order to get good data!
- Account Level Settings – Make sure the the following options are selected: “Google Products and Services” & “Benchmarking” (the rest doesn’t really matter unless you have access to a Google Team to support your implementations and campaign management). The “Google Products and Services” selection will allow you to connect other products to GA (AdWords as an example) so that data flows in, facilitating campaign optimization. The “Benchmarking” option will allow you to see metrics from sites comparable to yours and gauge their performance.
- Property Level Settings – Make sure the “Enable Demographics and Interest Report” option is selected. This will link your view to Google’s DoubleClick database and give you demographic reporting on your users. Now, click on “Tracking Info” in the left menu, then “Data Collection”. Please turn both of the “Remarketing” and “Advertising Reporting Features” on as these features are very useful and should be enabled in case you want to make use of them in the future.
- View Level Settings – I always strongly recommend setting up a new view. Keep the “All Web Site Data” that GA gives you by default, but duplicate that view so that you can filter your data if you need to (e.g. filter out traffic from internal company staff, filter out traffic from your development site, or filter out traffic to an extranet accessed through your website). By doing so, you ensure that you work in one view and always have the second one as backup to compare your data to, in case anything should go wrong with the new view.
- Other Settings – Now that you’ve got your brand new view, here are the settings you should definitely revisit:
- Time Zone – Set it up to your local time zone or the one that makes the most sense to your business.
- Currency – By default, the currency is set to USD. If that satisfies your needs then no problem, but if you need this adjusted please change it when you first set up your view or else everything will be in the wrong currency.
- Exclude Bots & Spiders – Check the box that states “Exclude all know bots and spiders” in order to exclude these common sources of invalid traffic.
Exclude Internal Traffic
Next, ensure that you setup a filter to exclude your internal traffic. The best way to do so is by excluding traffic from certain IP addresses as usually each office with have a single outgoing IP address. Ask your IT department for your office IP addresses or you can go to www.whatismyip.com and it will show you your current IP address. Once you have your office IP addresses, create a filter for your view by doing the following:
- Click on the Admin tab at the top of the screen and select the View that you’ve created.
- In the View column, click on Filters.
- Click on “+ New filter” and then select “Create new filter”.
- Enter the name of the filter (e.g. Exclude Staff Traffic).
- Select “Predefined” from filter type, then “Exclude” from select filter type, “traffic from the IP addresses” from select source or destination, and “that are equal to” from select expression. Then add your office IP addresses to the IP address box.
Congratulations! If you’ve completed all of this, your basic installation is done and you’ll now be tracking and reviewing accurate data.
Next, it’s time to set-up goals. But that’s a topic for another blog post!
Please comment below with any GA setup questions you have for us or tell us about setup problems that you have experienced.